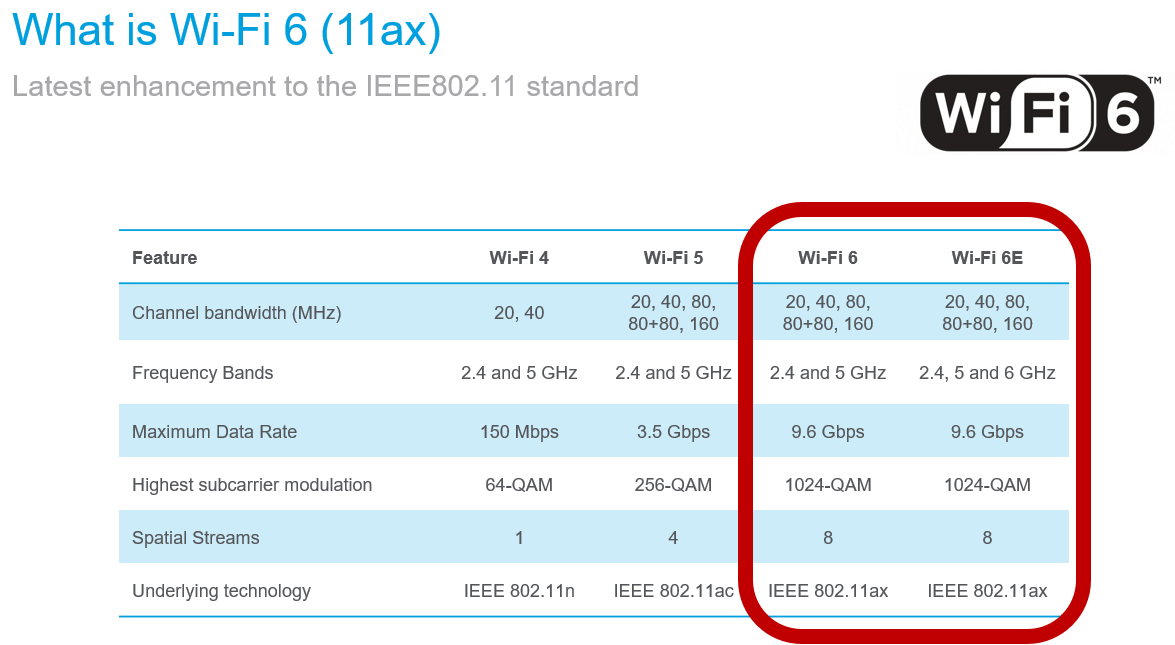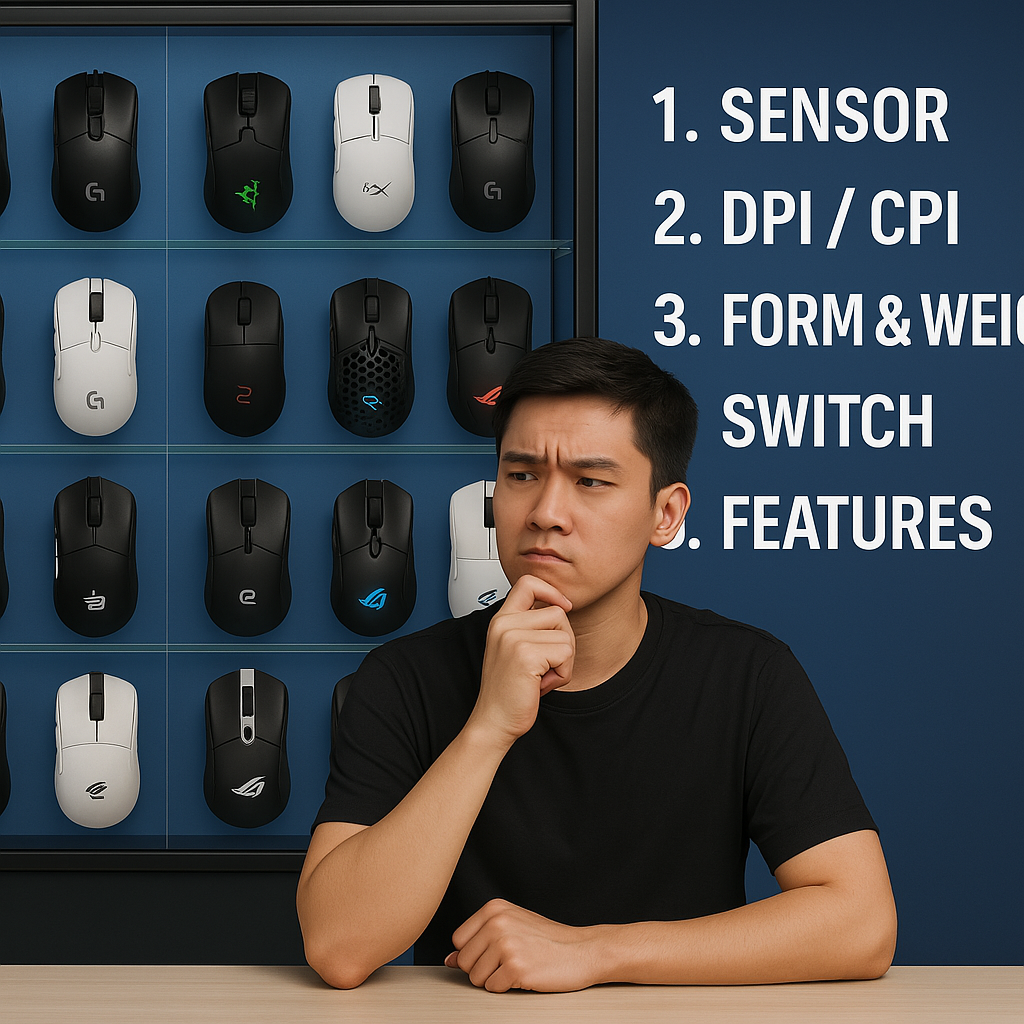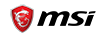Lý do khiến laptop không bắt được Wifi?
Chắc hẳn trong quá trình sử dụng các bạn sẽ hay thường xuyên gặp trường hợp laptop không bắt được wifi gây không ít phiền toái. Có vô vàn lý do khiến cho laptop không bắt được wifi, hôm nay Hoàng Phát sẽ tổng hợp lại những lý do hay xảy ra nhất và mách các bạn mẹo khắc phục lại nhé!
1. Kiểm tra lại Modem hay Router Wifi.

Một vài lúc thiết bị Router Wifi hoặc Modem bị tác động đột ngột khiến cho laptop không thể bắt được sóng wifi. Cũng có thể lý do ở thiết bị mạng hoạt động trong thời gian dài dẫn đến hiện tượng bị đơ, treo mạng. Thậm chí khi có một lượng lớn truy cập vào cùng 01 thiết bị mạng cũng sẽ làm gián đoạn, ngăn không cho laptop kết nối wifi.
Để khắc phục tình trạng như trên, bạn chỉ cần restart lại Router Wifi, Modem hoặc “gắt” hơn là chúng ta đổi luôn mật khẩu wifi. Việc này giúp cho thiết bị mạng sẽ tự khắc phục được xung đột và ngăn sự truy cập trái phép từ bên ngoài, chiếc máy tính xách tay của bạn sẽ lại kết nối vào mạng wifi như bình thường. Còn nếu trường hợp Modem/Router Wifi của bạn thật sự "ra đi" thì hãy sắm ngay lại một chiếc mới vì nó rất quan trọng. Các bạn có thể tham khảo một vài sản phẩm của Hoàng Phát như Router wireless Asus RT-AC1200, Wireless N router Tplink TL-WR940N - N450Mbps, ADSL + Modem router Tplink TD-8840T hoặc nhiều sản phẩm cùng loại tại đây nhé
2. Máy tính bạn chưa cài driver wifi hoặc bạn đã tắt thiết bị dò tìm wifi
Để chắc chắn rằng laptop của bạn đã được cài driver hay chưa, chúng có thể kiểm tra bằng cách: kích chuột phải vào This PC ( đối với Win 10) hay My Computer (đối với Win 7) ở màn hình nền và chọn Manage. Chúng ta tiếp tục mở theo các mục như hình phía dưới đây:
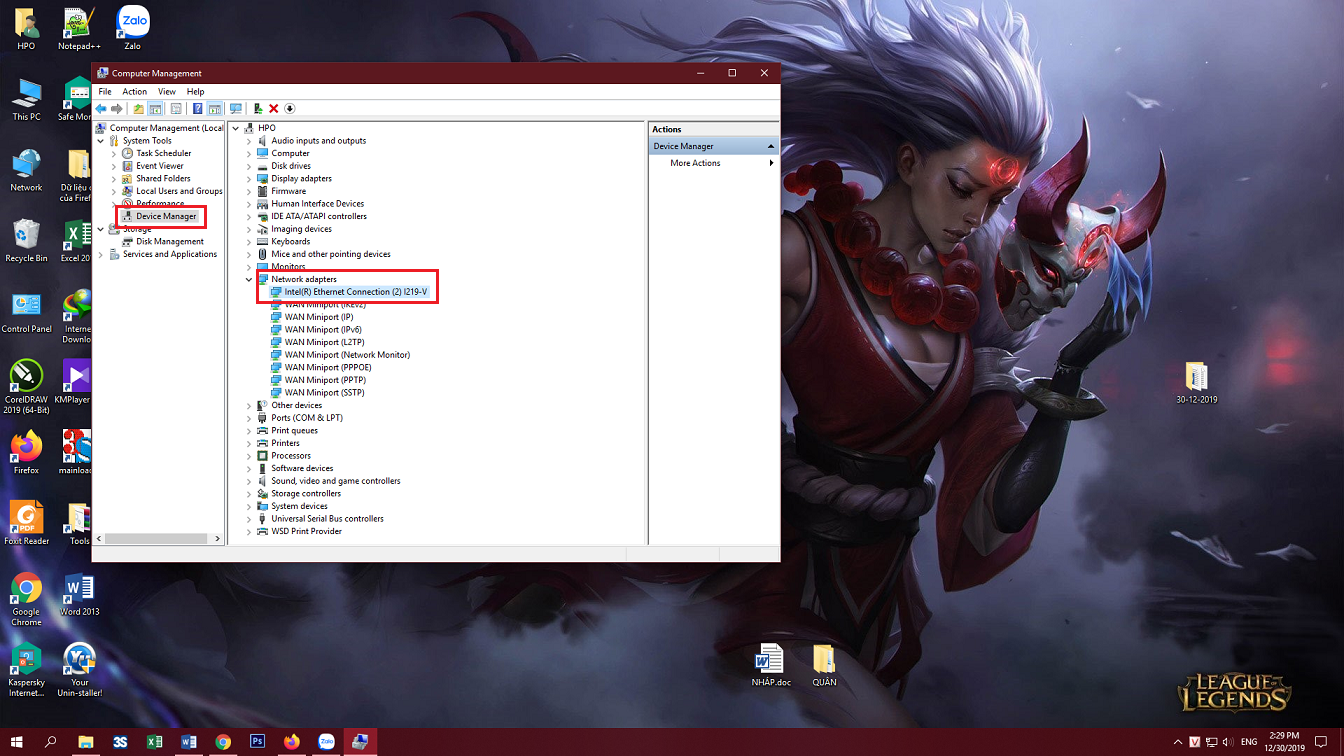
Nếu driver wifi đã được cài sẵn ở trên máy nhưng laptop vẫn không thể bắt mạng được thì chúng ta thử bật lại tính năng dò tìm wifi lên xem nhé. Thông thường để bật nó lên ta vẫn hay sử dụng tổ hợp phím Fn + F (x là giá trị phím số từ 1 cho đến 9) Tùy vào các thương hiệu mà từng loại có các bật lên khác nhau, ví dụ:
– Đối với nhãn hiệu của Dell và Asus: Fn + F2
– Đối với nhãn hiệu của Lenovo và Acer: Fn + F5
– Đối với nhãn hiệu của Sony Vaio hoặc một số khác sẽ được tích hợp một nút riêng biệt trên máy để bật/tắt dò tìm mạng wifi.
Còn nếu driver chưa được cài và sẽ hiện dấu chấm than màu vàng thì bạn hãy tìm tên của Driver + tên laptop ở trên trình duyệt Web để tải về và cài đặt nhé.
3. Laptop không bắt được wifi do lỗi DNS.
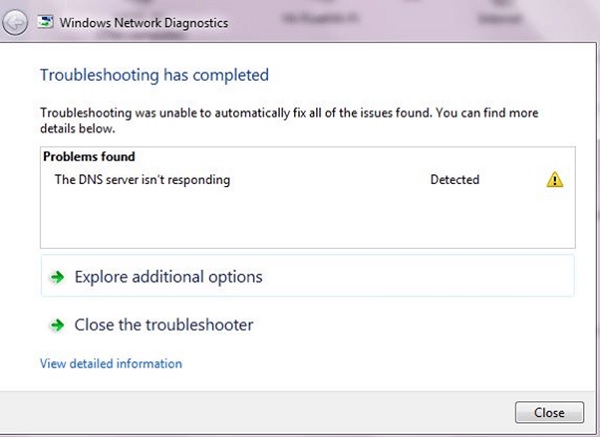
Khi bạn đang cố truy cập vào địa chỉ Google.com thì máy tính của bạn sẽ kết nối đến máy chủ DNS và được yêu cầu tới địa chỉ IP của Google.com. Vì vậy mà bạn có thể truy cập trực tiếp bằng địa chỉ IP mà không cần phải qua DNS, chỉ cần nhập địa chỉ IP trực tiếp của website đó vào trình duyệt. Để tìm địa chỉ IP của một website bất kì, bạn hãy vào Start và dùng lệnh cmd và nhập vào đó lênh ping của trang web cần tìm, địa chỉ IP sẽ hiện ra ngay phía dưới.
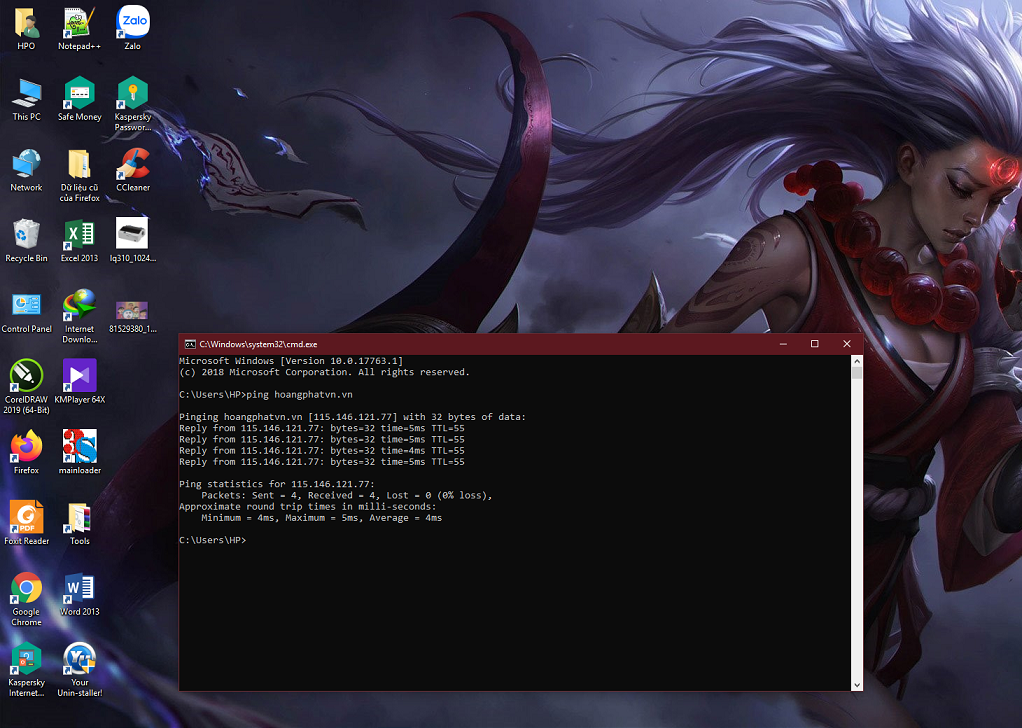
Nếu máy tính của bạn không kết nối được wifi thì hãy sử dụng máy chủ DNS của bên thứ ba như OpenDNS. Bạn có thể dùng DNS phổ biến như là 8.8.8.8 - 8.8.4.4 của Google, hoặc dùng phần mềm DNS Changer để thay đổi. Việc thay đổi DNS cũng sẽ hỗ trợ bạn truy cấp vào các website bị chặn từ nhà cung cấp mạng.
4. Làm mới (Renew) lại địa chỉ IP
Một số trường hợp Router vô tình cấp cùng một dải IP cho hai thiết bị khác nhau dẫn tới tình trạng xung đột và khiến máy tính không thể vào mạng được. Bạn khắc phục bằng cách renew lại địa chỉ ip để có thể vào lại được mạng, cách làm đơn giản như sau:
Bước 1: Bạn dùng tổ hợp phím Ctrl + R mở hộp thoại Run và gõ cmd.
Bước 2: Bạn nhập ipconfig/release sau đó Enter.
Bước 2: Bạn nhập ipconfig /renew sau đó Enter.

Sau đó khởi động lại máy và kết nối lại.
5. Do máy tính bị nhiễm virus

Nhiễm Virus cũng là một trong những nguyên nhân khiến Laptop không thể vào được Wifi, nguyên nhân do bạn sử dụng các phần mềm không rõ nguồn gốc, các phần mềm crack, Windows không bản quyền hoặc máy không có phần mềm diệt virus. Vì vậy, bạn nên hạn chế cài đặt các phần mềm không rõ nguồn gốc, không nên truy cập vào các trang web có nội dung không lành mạnh, đặc biệt là các trang web nước ngoài. Nếu cần thiết bạn có thể cài đặt một số phần mềm diệt virus phổ biến như : BKAV, Kaspersky, Trend Micro,… để cho máy tính được bảo vệ khỏi các mối nguy hại. Nếu đã thực hiện hết các cách trên mà không khắc phục được thì bạn nên cài lại hệ điều hành hoặc nếu không có kinh nghiệm về xử lý Laptop thì bạn nên mang đến siêu thị Hoàng Phát để được kiểm tra chính xác nhất nhé.
THÔNG TIN TRỢ GIÚP
Chăm sóc khách hàng: 02253.556.858
Dịch vụ Kỹ thuật
- Dịch vụ Kỹ thuật, Đổ mực, Sửa chữa: 02253.757.676
- Dịch vụ Bảo hành: 02253.757.112
Bài viết liên quan