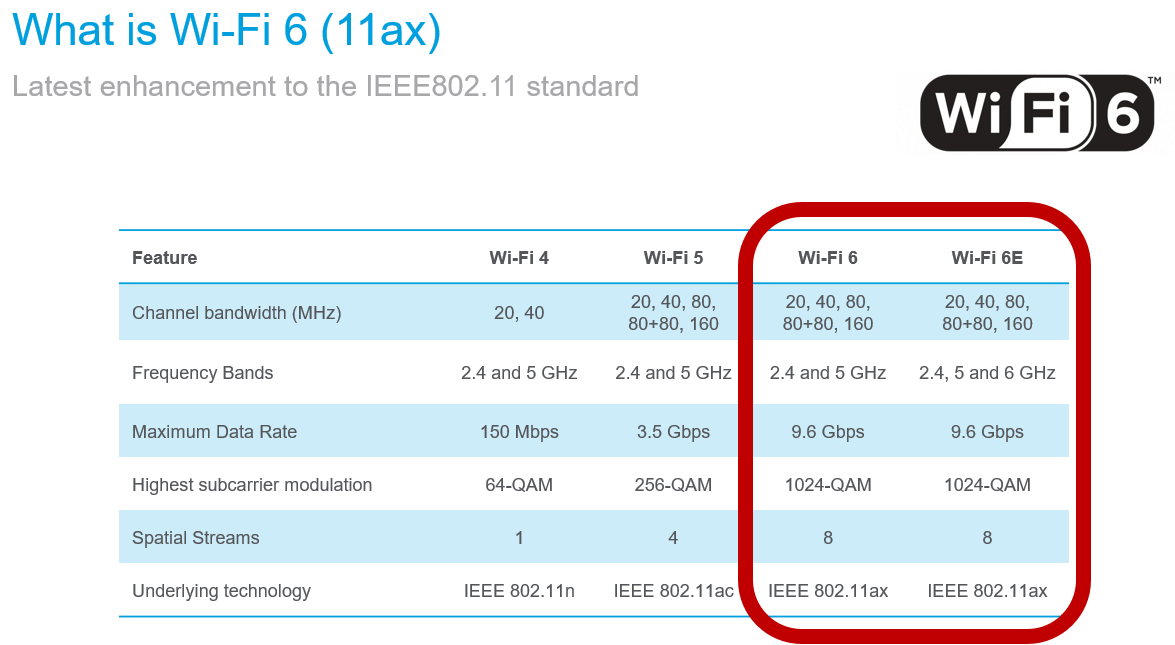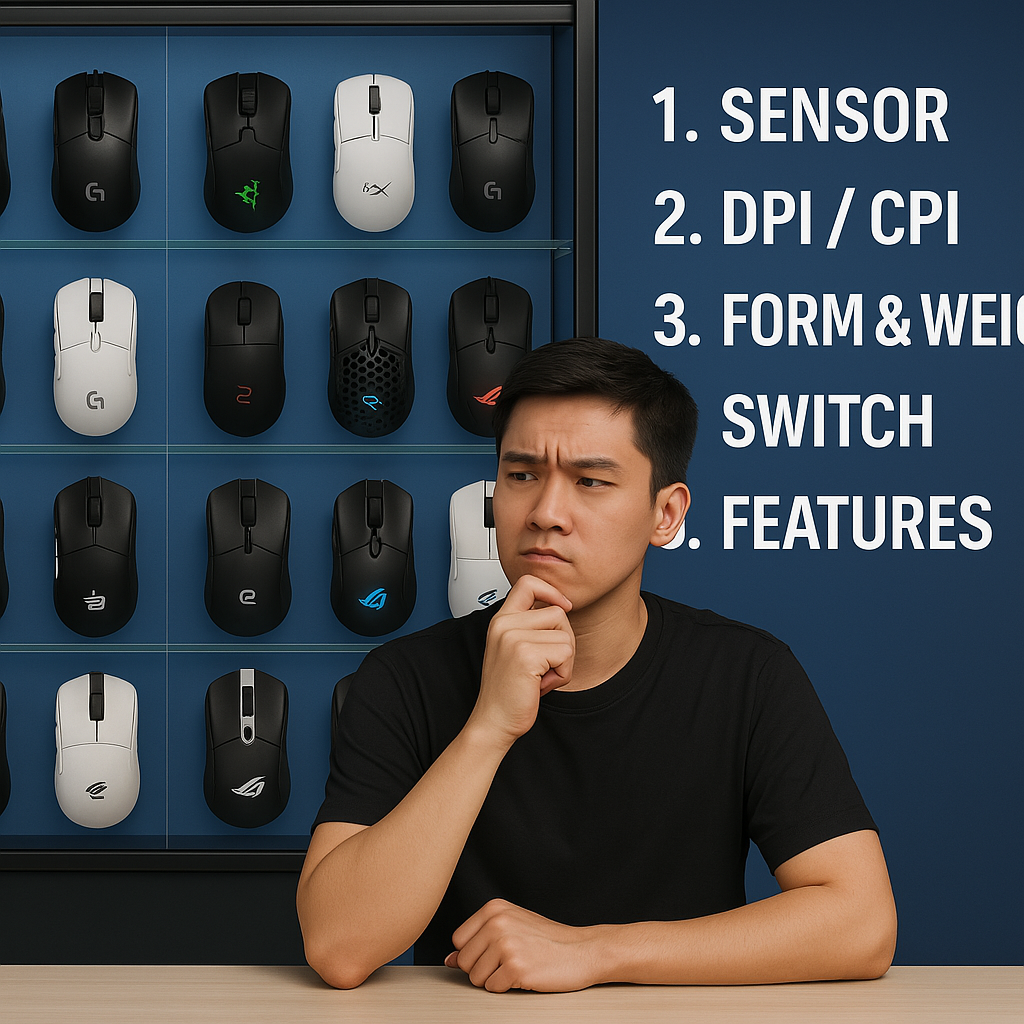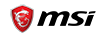Cách đơn giản để kiểm tra cấu hình máy tính
Với những người mới sử dụng hoặc mới mua máy tính sẽ còn bỡ ngỡ về thông số cấu hình dàn máy tính của mình ra sao. Để gỡ rối cho các "newbie" nhà mình, dưới đây là những cách đơn giản nhất mà Hoàng Phát muốn giới thiệu đến các bạn để tự kiểm tra cấu hình máy tính.
Cách 01: Kiểm tra cấu hình bằng lệnh Run
Sử dụng tổ hợp phím Windows + R để khởi động lệnh Run
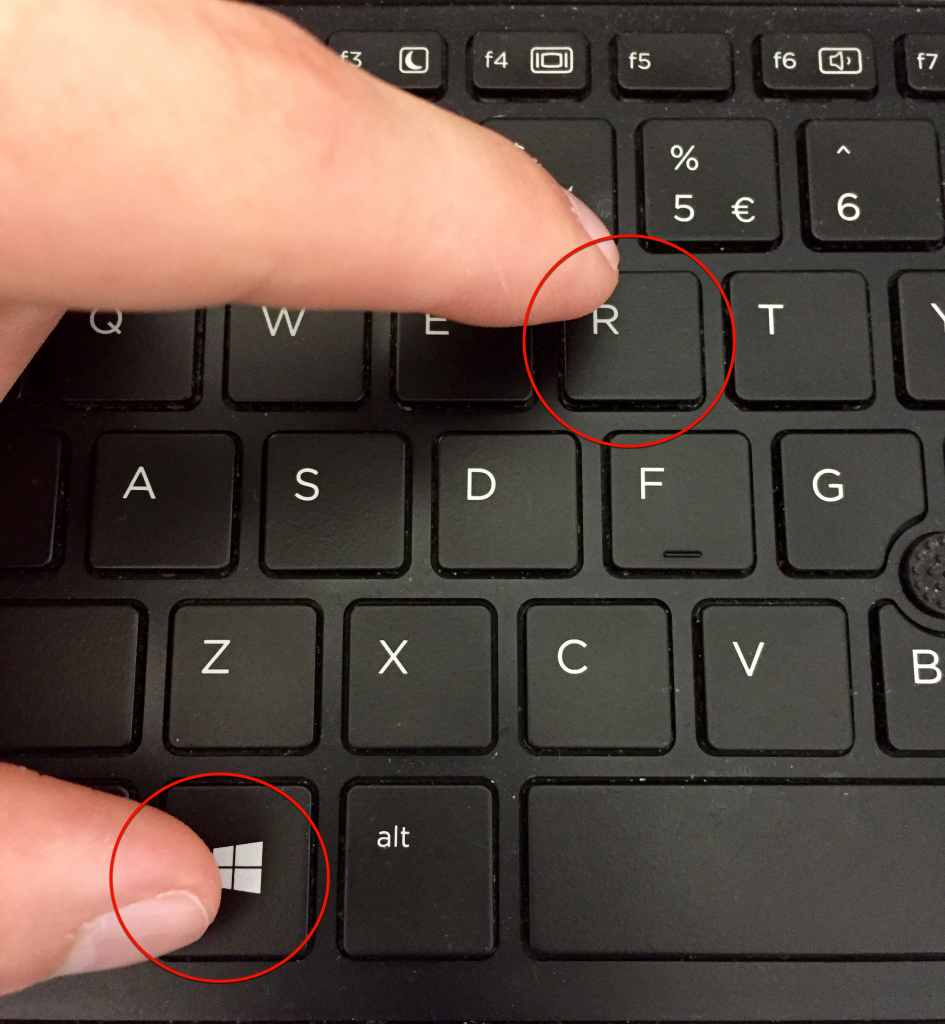
Bạn hãy nhập dòng msinfo32 và Enter.

Sau đó một cửa sổ System Information sẽ hiển thị ra, trong đó có rất nhiều thông số mà bạn cần tìm hiểu về nội thất, hệ thống máy tính của bạn như Hệ điều hành, phiên bản, RAM, bộ vi xử lí…

Cách 02: Sử dụng Properties của Computer
Đây là thao tác cực kì nhanh chóng được sử dụng trong hệ điều hành Windows XP cho đến Windows 10

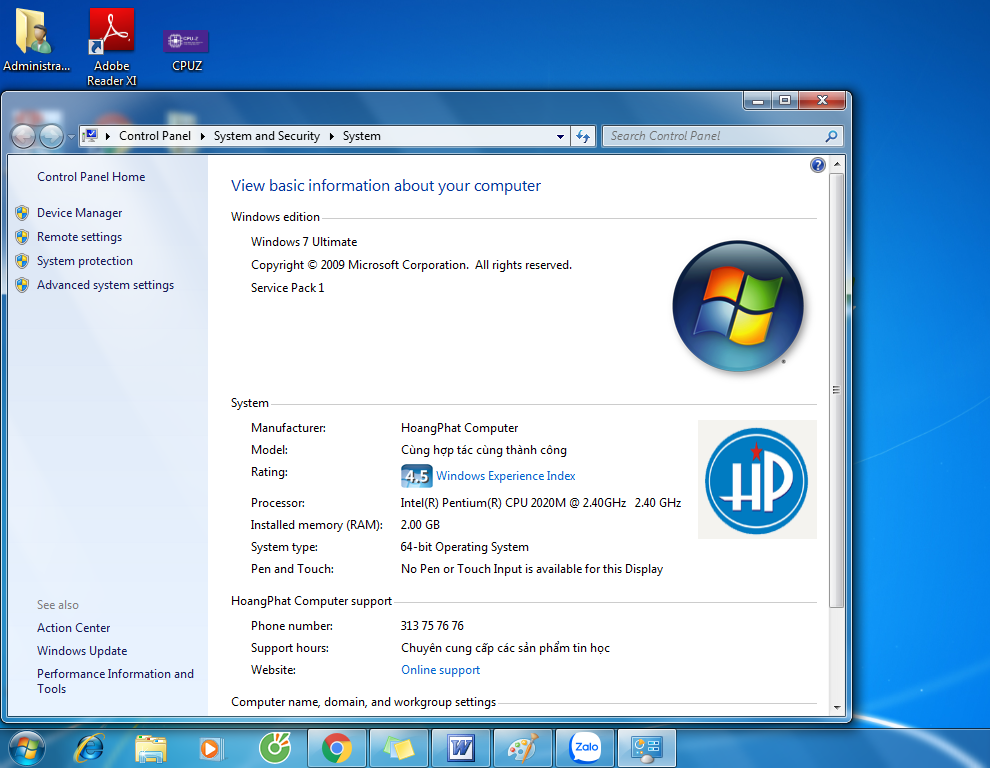
Cách 03: Sử dụng lệnh Dxdiag
Bạn hãy mở Start Menu, trong ô Search programs and files nhập lệnh dxdiag và Enter
Hoặc dùng tổ hợp phím Windows + R và nhập dixdiag
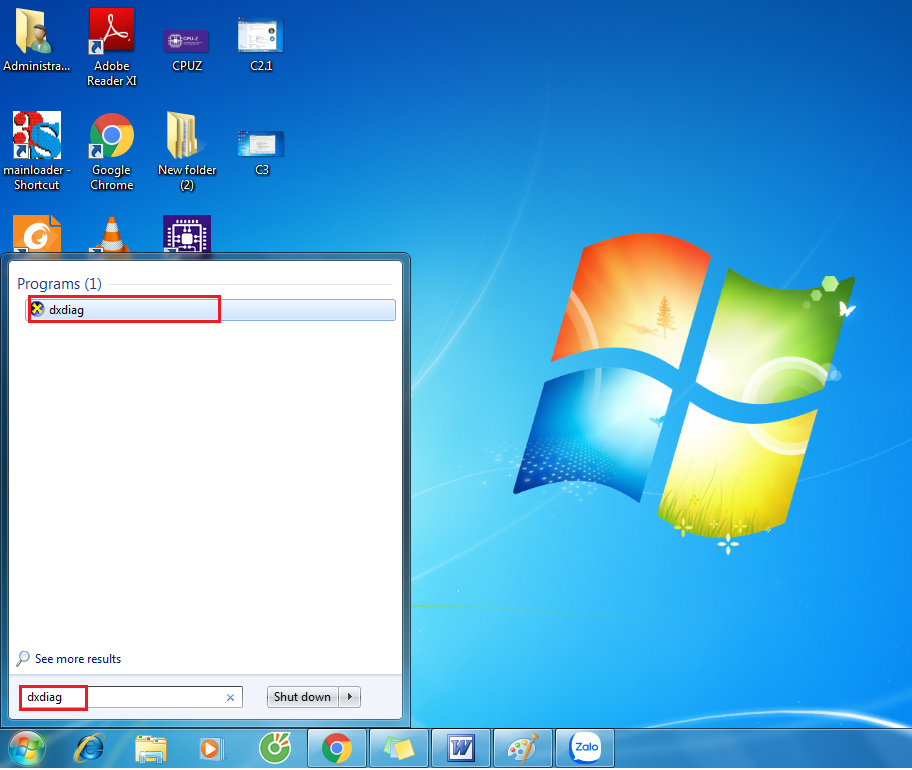
Tương tự như mục Computer Properties ở Cách 02, Dxdiag sẽ hiển thị mọi thông tin tổng quát của hệ thống máy tính ở thẻ System, thông số về màn hình ở thẻ Display, thông số về âm thanh ở Sound, các thiết bị ngoại vi kết nối với máy tại Input
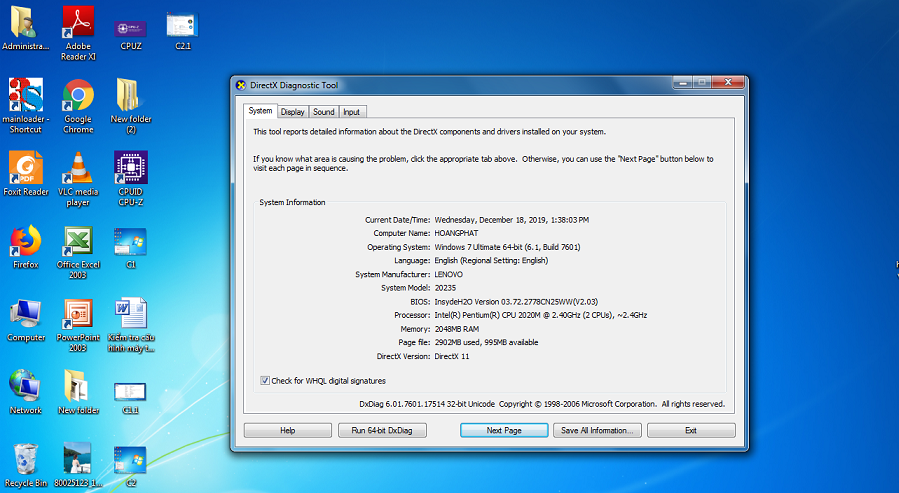
Cách 04: Sử dụng phần mềm miễn phí CPU-Z

CPU-Z là chương trình cung cấp cho người sử dụng những thông tin quan trọng về cấu hình máy tính. Sau khi tải xong, khởi động CPU-Z bạn có thể thấy giao diện của nó gồm các thẻ (Tab):

CPU: hiển thị tên của CPU, ví dụ ở đây là Intel Core i3-4150 với tốc độ 3.50GHz. Phía dưới cùng bên phải Cores 2 Threads 4 như hình nghĩa là có 2 nhân 4 luồng
Caches: cung cấp thông tin bộ nhớ đệm CPU
Mainboard: cho biết thông tin của bo mạch chủ như Manufacturer (Hãng), Model (Mẫu), BIOS (phiên bản BIOS, thương hiệu, ngày), …
Memory: thông tin về RAM như dung lượng, loại RAM và tốc độ RAM
SPD: hiển thị thông tin cụ thể của từng khe RAM trên máy tính. Số lượng khe RAM sẽ hiển thị ở phần Memory Slot Selection và hiển thị phụ thuộc vào từng loại máy (Slot #1, Slot #2, …Khi nhấn vào từng khe RAM sẽ hiện lên thông số chi tiết RAM, nếu không hiện thị gì là khe RAM đó trống)
Graphics: cung cấp thông tin chuẩn xác về card màn hình. Khi nhấn vào mục Display Device Selection sẽ hiển thị danh sách các loại card màn hình, bao gồm On-board và card rời
Bench: kiểm tra sức khỏe của CPU với nhiều chế độ
About: giới thiệu về phần mềm CPU mà chúng ta đang sử dụng (không cần chú ý)
Nhân tiện, mọi vấn đề với chiếc máy tính của bạn sẽ được giải quyết triệt để khi mang đến HOÀNG PHÁT . Do vậy đừng ngần ngại khi liên lạc với chúng mình nhé, khi gặp khó khăn - hãy để Hoàng Phát lo cho bạn!
THÔNG TIN TRỢ GIÚP
Chăm sóc khách hàng: 02253.556.858
Dịch vụ Kỹ thuật
- Dịch vụ Kỹ thuật, Đổ mực, Sửa chữa: 02253.757.676
- Dịch vụ Bảo hành: 02253.757.112
Bài viết liên quan